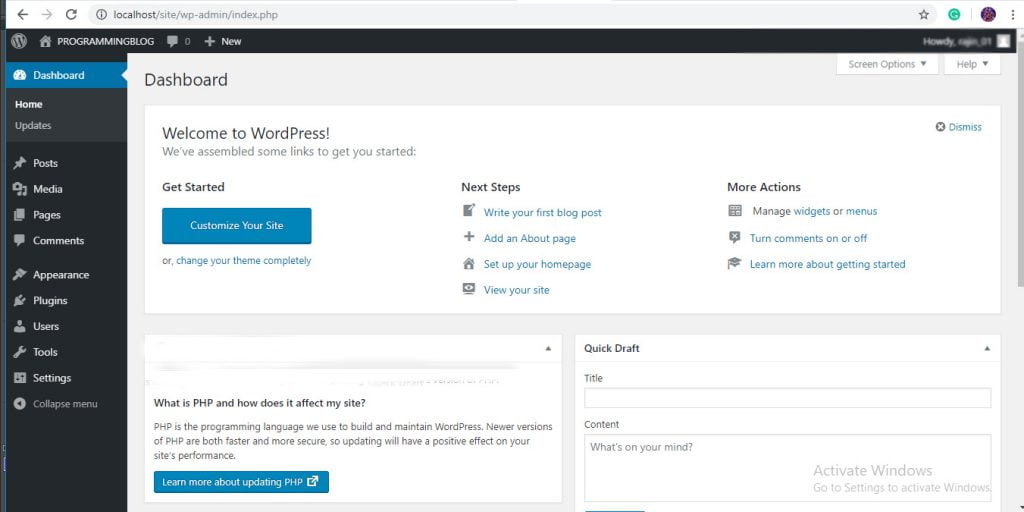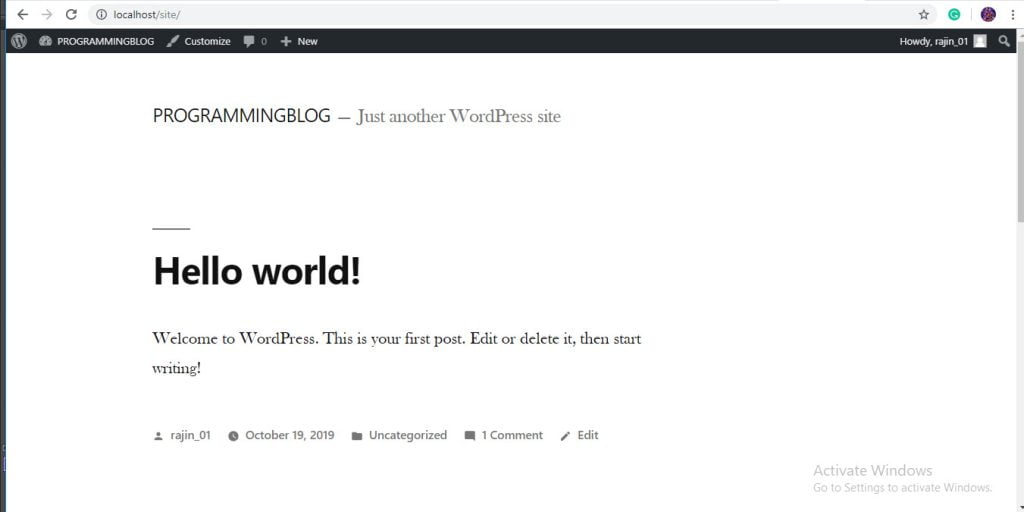Guys, Installing WordPress locally on your system is the first choice & best option for your website and you can easily practice, test & make your website after all this you can do upload a website on live server.You can also easily update & fix errors of the website. you have some basic knowledge of web development for installing WordPress on your local system & need a localhost server application. many localhost server applications available as xampp, wamp & desktop server, etc.
in this tutorial, we use xampp for WordPress install on your system.if you not known how to install xampp then click here otherwise downloaded it & install it on your system, if you are already installed xampp on your os (system) then directly go to next step to download the WordPress.

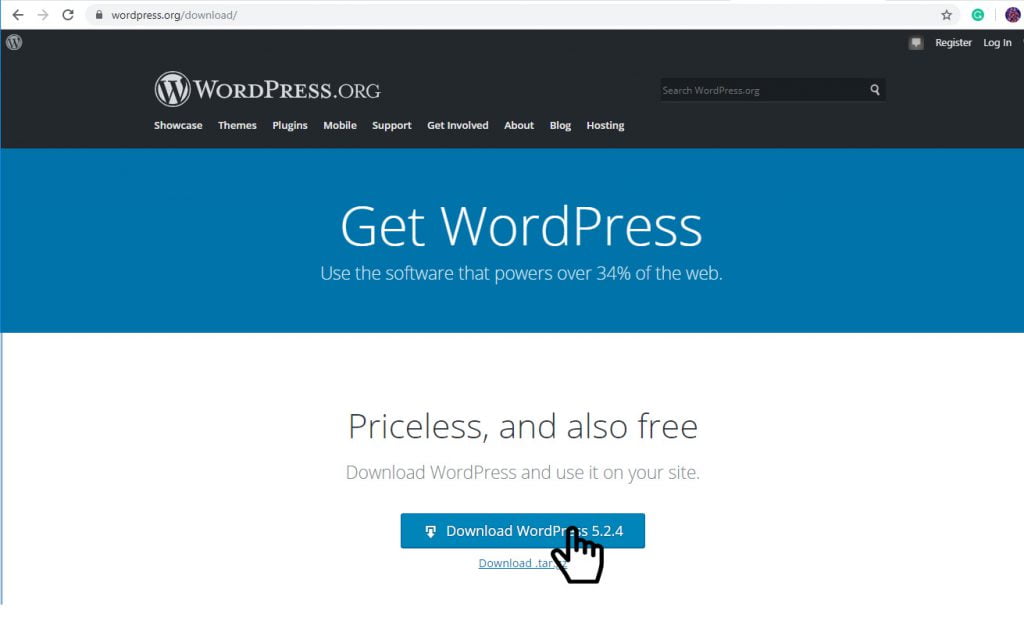
Go to https://wordpress.org/download/ and click download WordPress latest version something like 5.2.3 & wait some time. after this, your WordPress has been downloaded. Extract the WordPress-5.2.3.zip by using any zip,rar software (Winrar) or self windows in your system.
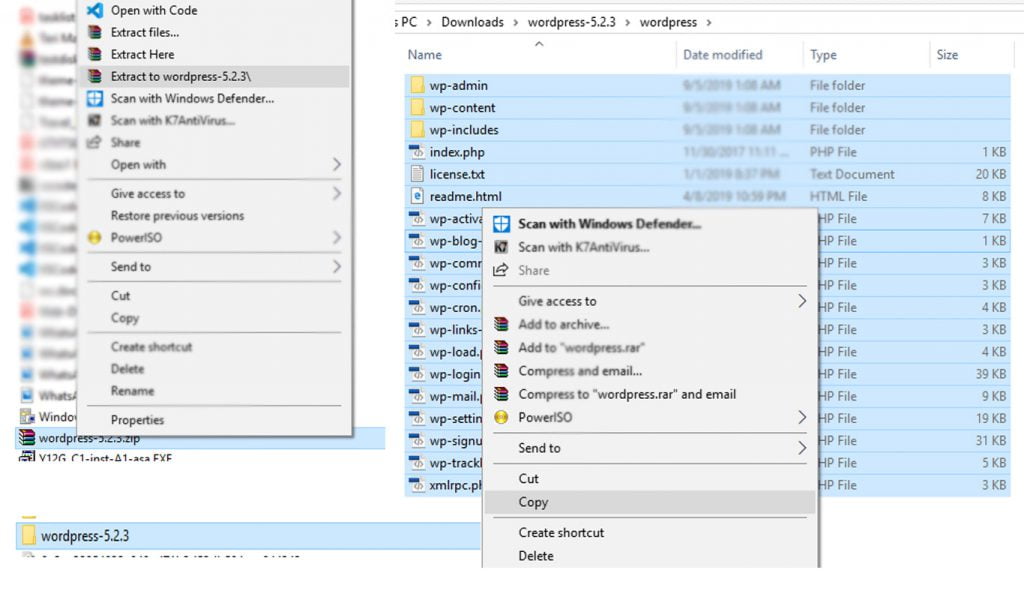
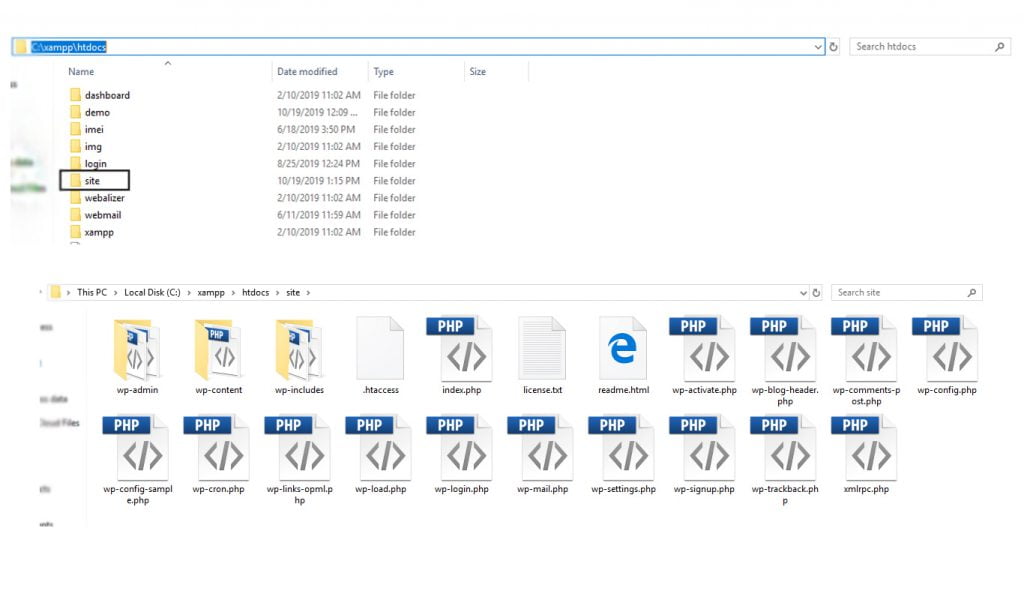
Copy WordPress Folder (Extracted Folder) and make a folder in C:\xampp\htdocs & rename your folder. For this tutorial, we shall be renaming the folder to ‘site’ & paste into the site folder.

Open Browser and Type ‘localhost/site’ and press enter & then you will be see wordpress setup in your browser & Select your according preferred language & click continue.
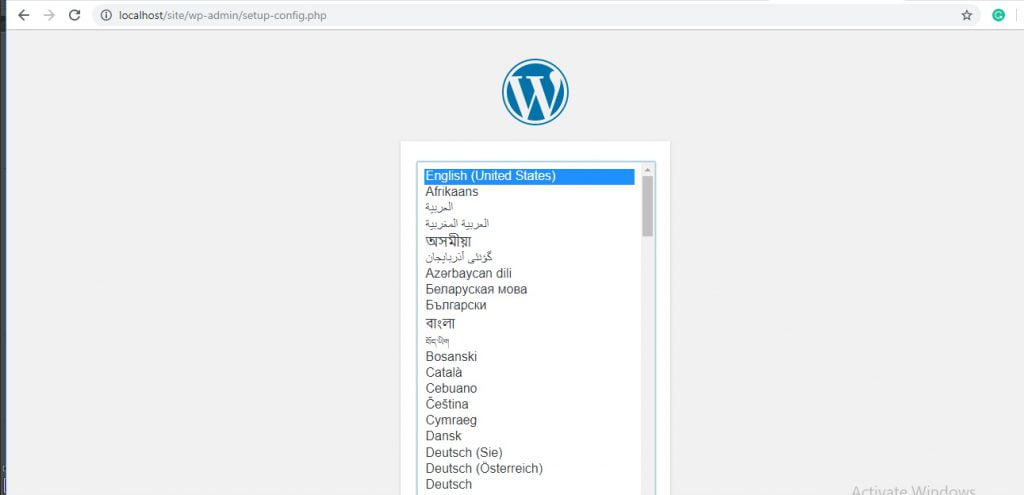
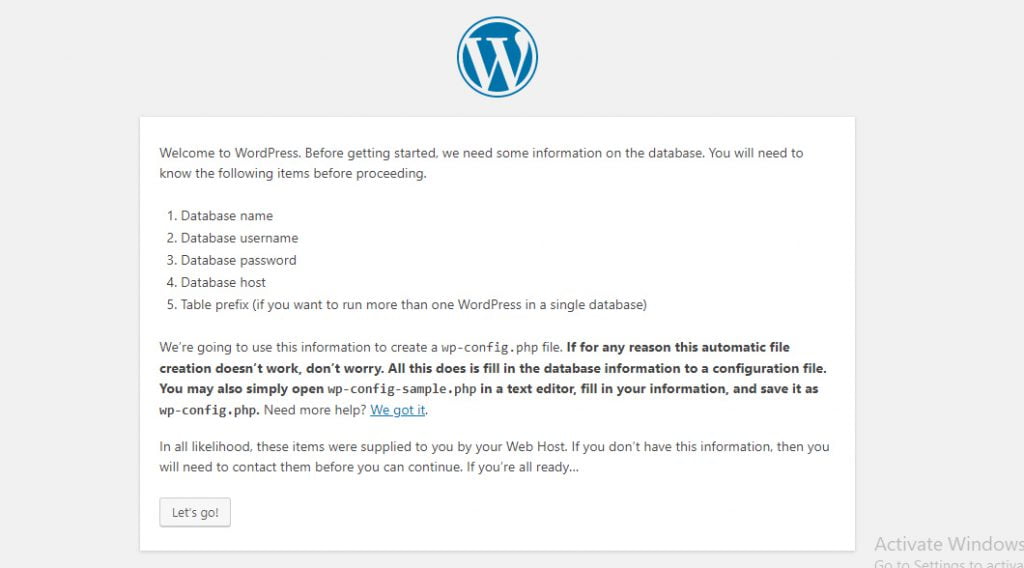
After click continues WordPress welcome page shows & provides information of database name, username & password of your database & host then click Let’s go!.
So first open browser type http://localhost/phpmyadmin/ then PHPMyAdmin is opened now & click the database and create database ‘WordPress’ or according to preferred name your database create then move to next steps.
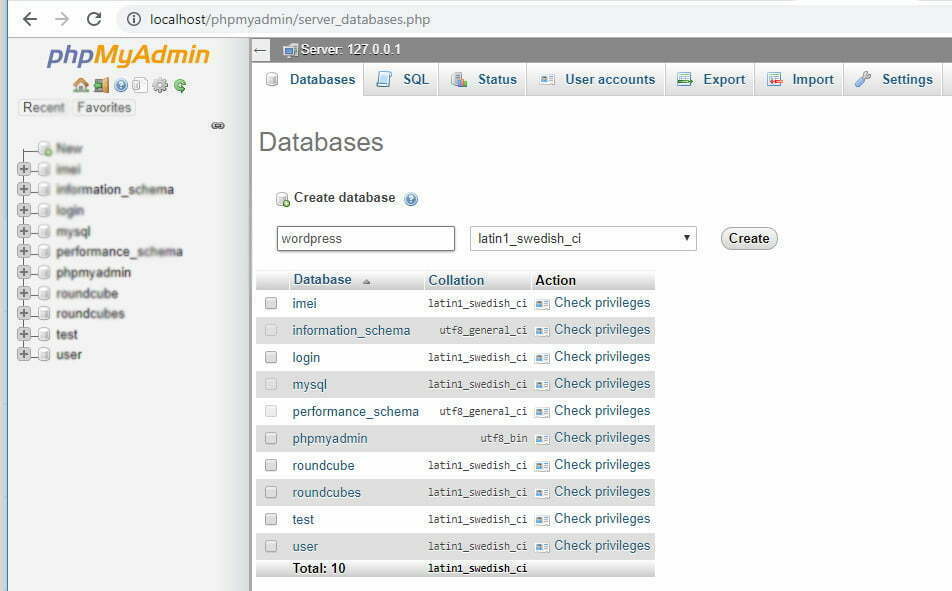
After click Let’s go! & creating a database a page shows on your web browser that of your WordPress setup. in page enter the database name & username – root & password – blank or if you have created a different username in your PHPMyAdmin or MySQL then provides or enters username & password where I enter the username – root & password – blank and enter the database host ‘localhost’ and click submit. In next steps click ‘Run the installation’
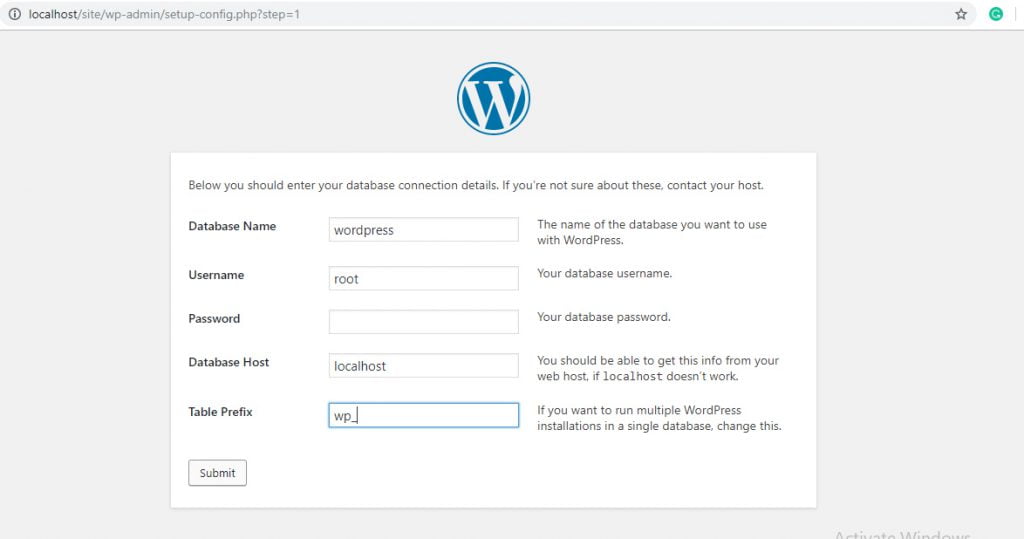
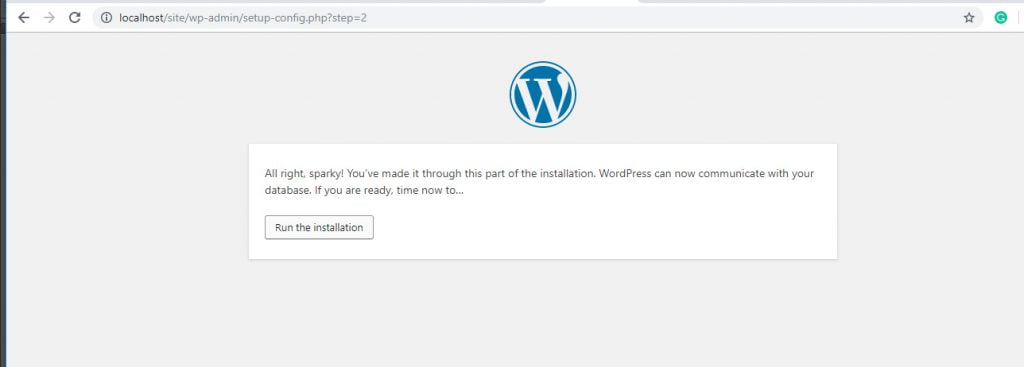
after all these steps then in the next step, the WordPress login page setup shows where you set the username & password & email of your WordPress and click install WordPress.
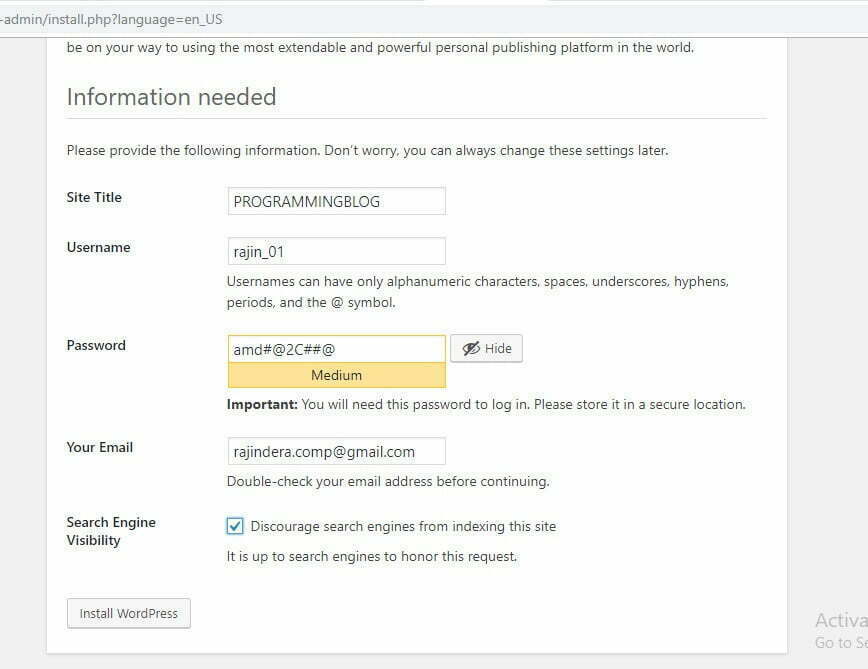
Now, Your WordPress has been installed and message shows ‘Thank you, and enjoy!. after this click login.
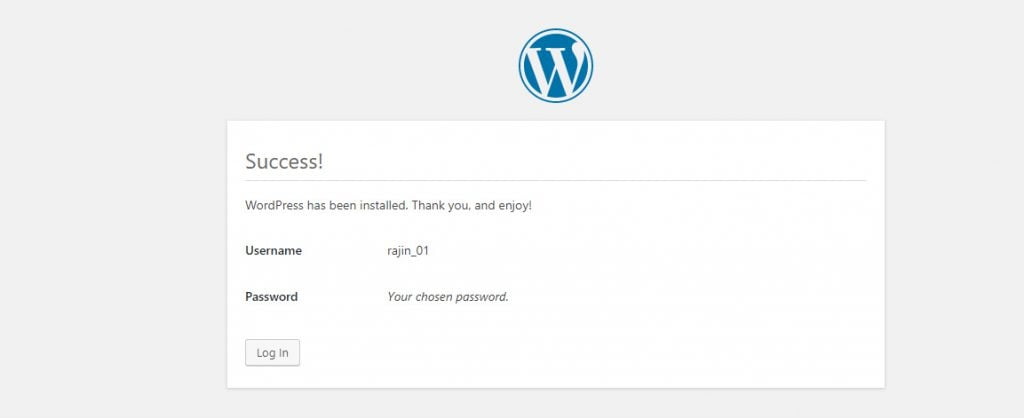
In WordPress login page enter the username or email & password of your WordPress & click Login.

After a successful login, your control panel or WordPress admin page opens. you see all details and settings in the WordPress dashboard (WP-admin) page. Customize your website or WordPress as change themes, plugins, create menus, pages, etc and type ‘localhost/site’ in your browser.